La aplicación de mensajería instantánea whatsapp, una de las más populares en el mercado, por ser multiplataforma y muy versatil, teniendo como punto en contra el hecho de no poder colocar foto de perfil, el día de ayer lanzó en el Google Play la actualización a la versión 2.7.8509 trayendo como novedad el hecho de poder colocar una foto de perfil, con esto muchos de sus usuarios estarán muy felices, al menos yo soy uno de ese grupo que se preguntaba porque no podíamos cambiar la foto.
Solo es uno más..!
jueves, 31 de mayo de 2012
miércoles, 30 de mayo de 2012
Se acerca la caida de RIM?
Será que RIM se de cuenta de que está haciendo mal y reinvente sus dispositivos? o tal vez tome una decisión al estilo Nokia y adopte un SO que no sea de la casa? En caso contrario, se mantenga por la misma senda, las noticias será cada vez más desalentadoras al punto que podamos oir cosas como que ha sido vendida o el peor de los casos la bancarrota. Bueno ésta es solo una humilde opinión veamos que le depara el futuro a esta compañía.
martes, 28 de febrero de 2012
Ambiente MAC OS X en Ubuntu 11.10
Soy usuario de Ubuntu desde hace algún tiempo y siempre que instalaba mi sistema operativo personalizaba mi escritorio Gnome a un ambiente tipo Mac OS X, mi panel principal en la parte superior, un docky en la parte inferior de la pantalla que se ocultaba cuando maximizaba alguna ventana(Era feliz).
Cuando actualicé mi sistema operativo Ubuntu a la versión 11.10 fue un cambio muy drástico, al ver a Unity, un escritorio con un ambiente muy agradable y unos menús muy atractivos pero, me encontré con el pequeño problema de que no puedo personalizarlo a mi antojo, la verdad al principio no me pareció tan grave pero de igual forma quería mi ambiente tipo MAC de vuelta, comencé a hacer pruebas y pues decidí instalar mi Gnome el asunto es que la versión que está en los repositorios es la versión 3(otro gran cambio) no se puede negar que es muy versátil Gnome3 en Ubuntu 11.10, con eso de que las notificaciones también se pueden usar para contestar los mensajes del chat y todo eso, me atrevería a decir que en una table funcionaría muy bien por como está diseñado el menú, sin embargo no era el ambiente al que ya me había acostumbrado y tampoco podía personalizarlo.
Opté por probar otro escritorio después de años trabajando con Gnome, me puse a leer blogs sobre opiniones de otros escritorios y me decidí por XFCE, todos comentan lo estable y ligero que es pero, lo que realmente me hizo escogerlo es la gran capacidad de personalización que tiene, así que quise hacer un tutorial sobre todos los pasos que seguí para obtener esto:
Cuando actualicé mi sistema operativo Ubuntu a la versión 11.10 fue un cambio muy drástico, al ver a Unity, un escritorio con un ambiente muy agradable y unos menús muy atractivos pero, me encontré con el pequeño problema de que no puedo personalizarlo a mi antojo, la verdad al principio no me pareció tan grave pero de igual forma quería mi ambiente tipo MAC de vuelta, comencé a hacer pruebas y pues decidí instalar mi Gnome el asunto es que la versión que está en los repositorios es la versión 3(otro gran cambio) no se puede negar que es muy versátil Gnome3 en Ubuntu 11.10, con eso de que las notificaciones también se pueden usar para contestar los mensajes del chat y todo eso, me atrevería a decir que en una table funcionaría muy bien por como está diseñado el menú, sin embargo no era el ambiente al que ya me había acostumbrado y tampoco podía personalizarlo.
Opté por probar otro escritorio después de años trabajando con Gnome, me puse a leer blogs sobre opiniones de otros escritorios y me decidí por XFCE, todos comentan lo estable y ligero que es pero, lo que realmente me hizo escogerlo es la gran capacidad de personalización que tiene, así que quise hacer un tutorial sobre todos los pasos que seguí para obtener esto:
Muy bien ahora comencemos, estos son los pasos a seguir:
1. Instalar el Escritorio:
Podemos simplemente instalar el XFCE con el comando de consola:
Sin embargo como estamos trabajando con Ubuntu, les recomiendo instalar el escritorio de Xubuntu que trae ciertos extras que son útiles para nuestro objetivo
De esta forma ya hemos instalado el escritorio XFCE de Ubuntu, cerramos sesión y hacemos el cambio al escritorio XFCE, por defecto solo trae una panel superior con un botón que dice "Menú de aplicaciones".
2. Cambiamos el tema
Primero tendremos que descargar el siguiente archivo Macbuntu-1010(modificado).tar, luego de haberlo descargado lo descomprimimos, en el interior de la carpeta encontraremos siete carpetas:
el contenido de cada una lo copiaremos en la dirección /usr/share y la correspondiente, esto es para que estén disponibles los temas para todos los usuarios. Para mayor facilidad te recomiendo escribir los primeros dos comandos y las ubicaciones arrojarlas con el mouse, o sea, seleccionar directamente los archivos y carpetas con el mouse y arrojarlos sobre la consola.
Para el contenido de backgrounds:
1. Instalar el Escritorio:
Podemos simplemente instalar el XFCE con el comando de consola:
$ sudo apt-get install xfce
Sin embargo como estamos trabajando con Ubuntu, les recomiendo instalar el escritorio de Xubuntu que trae ciertos extras que son útiles para nuestro objetivo
$ sudo apt-get install xubuntu-desktop
De esta forma ya hemos instalado el escritorio XFCE de Ubuntu, cerramos sesión y hacemos el cambio al escritorio XFCE, por defecto solo trae una panel superior con un botón que dice "Menú de aplicaciones".
2. Cambiamos el tema
Primero tendremos que descargar el siguiente archivo Macbuntu-1010(modificado).tar, luego de haberlo descargado lo descomprimimos, en el interior de la carpeta encontraremos siete carpetas:
- backgrounds
- cursors
- fonts
- icons
- plymouth
- sounds
- themes
el contenido de cada una lo copiaremos en la dirección /usr/share y la correspondiente, esto es para que estén disponibles los temas para todos los usuarios. Para mayor facilidad te recomiendo escribir los primeros dos comandos y las ubicaciones arrojarlas con el mouse, o sea, seleccionar directamente los archivos y carpetas con el mouse y arrojarlos sobre la consola.
Para el contenido de backgrounds:
$ sudo cp '/home/usuario/Descargas/Macbuntu-10.10/backgrounds/aurora.jpg' '/home/manuelm3z/Descargas/Macbuntu-10.10/backgrounds/leopard-aurora.jpg' '/usr/share/backgrounds'
Luego de esto cambiar los permisos, ya que los copiamos con los permisos de root.
$ sudo chmod 644 '/usr/share/backgrounds/aurora.jpg'
$ sudo chmod 644 '/usr/share/backgrounds/leopard-aurora.jpg'
Para el contenido de cursors:
$ sudo cp -R '/home/usurio/Descargas/Macbuntu-10.10/cursors/Macbuntu-Cursors' '/usr/share/icons'
$ sudo chmod 755 '/usr/share/icons/Macbuntu-Cursors'
Para el contenido de fonts:
$ sudo cp -R '/home/usuario/Descargas/Macbuntu-10.10/fonts/gbk' '/home/usuario/Descargas/Macbuntu-10.10/fonts/latin' '/home/usuario/Descargas/Macbuntu-10.10/fonts/mac' '/usr/share/fonts'
$ sudo chmod -R 755 '/usr/share/fonts/gbk' '/usr/share/fonts/latin' '/usr/share/fonts/mac'
Para el contenido de icons:
$ sudo cp -R '/home/usuario/Descargas/Macbuntu-10.10/icons/Macbuntu-Icons' '/usr/share/icons'
$ sudo chmod 755 '/usr/share/icons/Macbuntu-Icons'
Para el contenido de plymouth:
$ sudo cp -R '/home/usuario/Descargas/Macbuntu-10.10/plymouth/Paw-OSX' '/home/usuario/Descargas/Macbuntu-10.10/plymouth/Paw-Ubuntu' '/lib/plymouth/themes'
$ sudo chmod -R 755 '/lib/plymouth/themes/Paw-OSX' '/lib/plymouth/themes/Paw-Ubuntu'
Para el contenido de sounds:
$ sudo cp -R '/home/usuario/Descargas/Macbuntu-10.10/sounds/macbuntu' '/home/usuario/Descargas/Macbuntu-10.10/sounds/purple' '/usr/share/sounds'
$ sudo chmod -R 755 '/usr/share/sounds/macbuntu' '/usr/share/sounds/purple'
Para el contenido de themes:
$ sudo cp -R '/home/usuario/Descargas/Macbuntu-10.10/themes/Lion' '/home/usuario/Descargas/Macbuntu-10.10/themes/Macbuntu' '/usr/share/themes'
$ sudo chmod -R 755 '/usr/share/themes/Lion' '/usr/share/themes/Macbuntu'
Luego de terminar la instalacion, solo debemos seleccionar los temas. Hacemos click sobre Menú de Aplicaciones -> Configuración -> Administrador de Configuración.
En la ventana Configuración hacemos click en "Apariencia", dentro de ella hay varias pestañas la primera "Estilo" seleccionamos el tema Lion.
En la pestaña "Iconos" seleccionamos "Macbuntu-Icons".
Hacemos click en "General" y luego vamos a "Ratón" y en la pestaña "Tema" seleccionamos "Macbuntu-Cursors", de esta forma ya tenemos un tema gtk de MAC.
3. Ahora verifiquemos el Compiz e instalamos Emerald
Por defecto ya Ubuntu instala el Compiz, pero no instala los extras y la interfaz de configuración. Así que verificaremos los siguientes paquetes:
$ sudo apt-get install compiz compiz-core compiz-fusion-plugins-extra compiz-plugins compiz-plugins-default compiz-plugins-extra compiz-plugins-main-default compizconfig-settings-manager fusion-icon
Luego de esto necesitamos a Emerald, para eso instalar en este orden los siguientes paquetes:
Si tu sistema Operativo es 32 bit.
libemeraldengine0
libemeraldengine-dev
emerald
Si es 64 bit:
libemeraldengine0
libemeraldengine-dev
emerald
Luego de haber instalado estos paquetes entramos la Administrador de Opciones CompizConfig la ruta es Menú de Aplicaciones -> Configuración -> Administrador de Opciones CompizConfig.
Estando allí hacemos click en Efectos -> Decoración de Ventanas.
en el recuadro "Comando" colocar.
emerald --replaceNecesitamos habilitar el fusion-icon, para hacerlo solo tenemos que dirigirnos a Menú de Aplicaciones -> Sistema -> Compiz Fusion Icon, pero además necesitamos que se ejecute a penas inicie el equipo así que nos vamos a dirigir a Menú de Aplicaciones -> Configuración -> Administrador de Configuración -> Sesion e inicio, en la pestaña "Autoarranque de aplicaciones" click en "Añadir" y colocamos lo siguiente.
Ahora necesitamos descargar el tema Mac4Lin desde este Link, luego solo tenemos que ir a Menú de Aplicaciones -> Configuración -> Gestor de Temas del Emerald, hacemos click en "Import" y buscamos la carpeta donde descargamos el tema, lo seleccionamos y de ser necesario hacemos click en "Actualizar".
Ya tenemos instalado nuestros temas de ventanas tipo MAC OS X, pero el panel superior todavía no se parece en nada al del sistema operativo de la manzanita, hay que realizar ciertas configuraciones para eso, pero antes debemos instalar un applet para que me coloque los menús de las ventanas en el panel superior, lo haremos de la siguiente manera:
Primero hay que agregar el repositorio de descarga, para eso tecleamos en la consola.
$ sudo apt-add-repository ppa:the-warl0ck-1989/xfce-appmenu-plugin
Actualizamos...
$ sudo apt-get update
y por ultimo instalamos...
$ sudo apt-get install xfce4-appmenu-plugin indicator-appmenu appmenu-gtk appmenu-qt
Ya está instalado, ahora procedemos a configurar nuestro panel, hacemos click derecho sobre el panel y encontraremos las opciones de preferencias.
Estas son las opciones para "Pantalla".
Y para Apariencia en este caso utilicé la siguiente imagen de fondo.
lo que tienen que hacer es descargarla con el click derecho "guardar imagen como". Si hacemos click derecho sobre "Menú de aplicaciones" podremos entrar en sus propiedades.
Dejar estas mismas opciones y cambiar el icono por esta imagen.
Luego de esto solo hay que añadir los applets, comenzando con el menú global.
Les recomiendo esta configuración, pero cada quien su gusto.
El separador es para que los elementos después de el, queden pegados a la derecha. Revisar las propiedades de cada applet, algunos vienen con marcos que se pueden desactivar.
5. Instalemos un Dock
Un dock "es un elemento de interfaz gráfica de usuario que permite a los usuarios iniciar, cambiar y monitorizar aplicaciones" Fuente: Wikipedia. En internet vamos a encontrar una gran variedad de docks, en éste caso voy a instalar Cairo-Dock.
Lo encontramos en Menú de aplicaciones -> Sistema -> Cairo-Dock les recomiendo usar el no OpenGL el otro tiene unos efectos un tanto exagerados, pero prueben los dos y eligen. Si hacemos click derecho sobre cualquiera de los elementos podremos ir a la configuración de Cairo-Dock.
Si lograron realizar todos los pasos ya está configurado por completo el escritorio XFCE, si tienen alguna duda comenten, estaré al pendiente.
$ sudo apt-get install cairo-dock
Lo encontramos en Menú de aplicaciones -> Sistema -> Cairo-Dock les recomiendo usar el no OpenGL el otro tiene unos efectos un tanto exagerados, pero prueben los dos y eligen. Si hacemos click derecho sobre cualquiera de los elementos podremos ir a la configuración de Cairo-Dock.
Comportamiento
Apariencia
Temas
Por ultimo solo falta hacer click derecho sobre cualquier elemento de Cairo-Dock y seleccionar la opción "Lanzar Cairo-Dock al inicio".Si lograron realizar todos los pasos ya está configurado por completo el escritorio XFCE, si tienen alguna duda comenten, estaré al pendiente.
viernes, 17 de febrero de 2012
Django 1ra Entrega: Instalación
Django una framework de Python para realizar aplicaciones web, que últimamente está ganando mucha popularidad. En lo personal soy phpero pero, como informático debo estar al tanto de varias tecnologías y en este caso estoy interesado en aprender a usar ésta tecnología.
En este post me voy a concentrar solo en su instalación, sin embargo todo el que tenga conocimientos básicos sobre Python no tendrá problema en instalarlo, yo estoy realizando la instalación en un sistema operativo Linux Ubuntu versión 11.10, la cual ya me trae por defecto instalado Python en su versión 2.7.2, en el caso que desees instalarlo en Windows tendrás que dirigirte a la pagina de descargas de Python te recomiendo descargues de igual manera la versión 2.7.2 para windows, ya que la versión estable de Django no es compatible con la versión 3.2.2 de Python. En el sitio de Django https://www.djangoproject.com/download/ la versión más reciente estable es la 1.3.1 y es con la que estoy trabajando.
Lo primero que debemos hacer es descargar el archivo de la pagina, en este caso Django-1.3.1.tar.gz, cuando termine la descarga, desde la consola nos dirigimos a la carpeta de la descarga y tipiamos los siguientes comandos:
Con esto estamos descomprimiendo el archivo que descargamos, luego ingresamos a la carpeta.
lo siguiente hay que realizarlo con permisos de superusuario.
En el caso de Windows luego de haber instalado Python(un proceso muy sencillo con instalador), de igual manera debemos descomprimir el archivo descargado(ya sea usando Winrar, 7zip o cualquier otro), a diferencia de Linux solo debemos tipear en consola:
En caso de que no funcione usen direcciones absolutas para los ejecutables de Python y el setup.py.
Si lograste llevar a cabo todos estos pasos significa que ya está instalado. Para un siguiente post voy a explicar como crear un proyecto para que podamos empezar a hacer pruebas.
Lo primero que debemos hacer es descargar el archivo de la pagina, en este caso Django-1.3.1.tar.gz, cuando termine la descarga, desde la consola nos dirigimos a la carpeta de la descarga y tipiamos los siguientes comandos:
$ tar xzvf Django-1.3.1.tar.gz
Con esto estamos descomprimiendo el archivo que descargamos, luego ingresamos a la carpeta.
$ cd Django-1.3.1
lo siguiente hay que realizarlo con permisos de superusuario.
$ sudo python setup.py install
En el caso de Windows luego de haber instalado Python(un proceso muy sencillo con instalador), de igual manera debemos descomprimir el archivo descargado(ya sea usando Winrar, 7zip o cualquier otro), a diferencia de Linux solo debemos tipear en consola:
python setup.py install
En caso de que no funcione usen direcciones absolutas para los ejecutables de Python y el setup.py.
Si lograste llevar a cabo todos estos pasos significa que ya está instalado. Para un siguiente post voy a explicar como crear un proyecto para que podamos empezar a hacer pruebas.
lunes, 30 de enero de 2012
Ambiente IOS en android
Si te gusta el ambiente IOS pero eres usuario Android, entonces llegaste al lugar correcto, te muestro tres aplicaciones que pueden dejarte un ambiente muy parecido al iphone, la primera es un launcher muy parecido al menú de aplicaciones del IOS se llama iLauncher y lo podemos conseguir en el market de android en dos versiones una gratuita y una paga.

Otra aplicación es la de mensajería de texto, la mas parecida es una llamada Handcent SMS que trae un tema iphone muy bueno.

tambien hay que cambiar el teclado por Smart Keyboard muy parecido al que trae por defecto el ios, al igual que iLauncher esta en una version gratuita y una version Paga
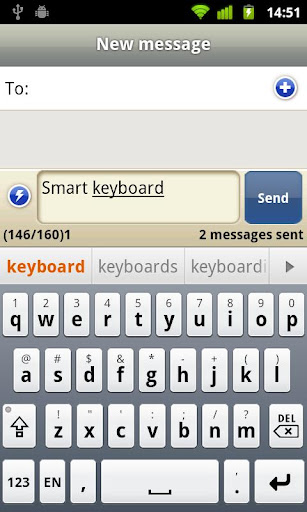
Pur ultimo nos faltaría modificar la pantalla de bloqueo, es este caso voy a utilizar MagicLocker Main es una aplicación que nos permite modificar mediante el uso de temas la pantalla de bloqueo, como se darán cuenta es muy versátil(no necesariamente la mas ligera :p), solo tenemos que instalar el tema IPhone lockscreen y listo tendremos un ambiente muy parecido al de iPhone.

Todas estas aplicaciones corren sin ningún problema en mi terminal Huawei UM840 que humildemente tiene un procesador de 600Mhz, espero les guste mi post, comenten.
Otra aplicación es la de mensajería de texto, la mas parecida es una llamada Handcent SMS que trae un tema iphone muy bueno.
tambien hay que cambiar el teclado por Smart Keyboard muy parecido al que trae por defecto el ios, al igual que iLauncher esta en una version gratuita y una version Paga
Pur ultimo nos faltaría modificar la pantalla de bloqueo, es este caso voy a utilizar MagicLocker Main es una aplicación que nos permite modificar mediante el uso de temas la pantalla de bloqueo, como se darán cuenta es muy versátil(no necesariamente la mas ligera :p), solo tenemos que instalar el tema IPhone lockscreen y listo tendremos un ambiente muy parecido al de iPhone.
Todas estas aplicaciones corren sin ningún problema en mi terminal Huawei UM840 que humildemente tiene un procesador de 600Mhz, espero les guste mi post, comenten.
jueves, 17 de noviembre de 2011
Instalando Wireshark y Packet Tracer en linux ubuntu
Comencé un curso de redes en la academia cisco, específicamente el CCNA Exploration 4.0 y pues dentro del contenido del curso incluye trabajar con las herramientas wireshark un analizador de protocolos y Packet Tracer un simulador bastante completo que además trae otras funciones bastante útiles, el caso es que como usuario linux me negaba a usar dichas herramientas en Guindows digo... Windows, revisando la web de Wireshark encontré la sección de descargas, en la versión estable aparecían varios instaladores para Windows y Mac pero Gualá, también estaban las fuentes así que las descargué y comencé con el proceso típico en linux de compilar, sin embargo al comenzar con el "configure", rayos me arrojaba una cantidad de errores, investigando un poco en la red(tiempo sin compilar, no sabia el porqué de los errores), encontré que eran "simples" faltas de librerías en mi distro(ubuntu 10.04), me dediqué a instalarlas cada vez aparecían nuevos mensajes de errores y faltas de librerías, pero cual fue mi sorpresa al seguir investigando en la red, en los repositorios de ubuntu está disponibles los paquetes de wireshark, esto solo me recuerda que debo investigar más y ese tiempo perdido en compilaciones fallidas, habría sido invertido en completar las practicas que incluyen en el curso, solom bastó un apt-get install wireshark y listo, el caso de Packet Tracer fue distinto, en el sitio web de la academia cisco ofrecen un instalador del tipo .bin(más tardé descargándolo), simplemente un chmod a+x y a ejecutar el instalador, lo único problemático es que tuve que editar el menú principal para que apareciera el icono del Packet Tracer, pero por lo demás funcionan muy bien, solo quería compartir un viejo refrán "el flojo trabaja doble" y eso lo pude comprobar hoy.
Hoy desperté y pensé...
Hoy me desperté como cualquier día, me levante de la cama, me preparé para ir a trabajar y durante ese proceso, estuve pensando sobre las múltiples cosas que leo en diferentes blogs, diversos temas, tecnología, política, religión... me percaté que también me gustaría dar mi opinión o simplemente trasmitir noticias, así que me decidí por abrir mi propio blog, un espacio donde pueda publicar diferentes temas, sin embargo principalmente sobre tecnología, sería uno más me dije pero... eso que importa tal vez alguien le agrade mi forma de ver las cosas y quiera leer mi blog, así que aquí estoy mi primera entrada y sin haber modificado todavía la plantilla, pero poco a poco lo mejoraré.
Soy Manuel Zambrano y este es mi blog.
Soy Manuel Zambrano y este es mi blog.
Suscribirse a:
Entradas (Atom)



















